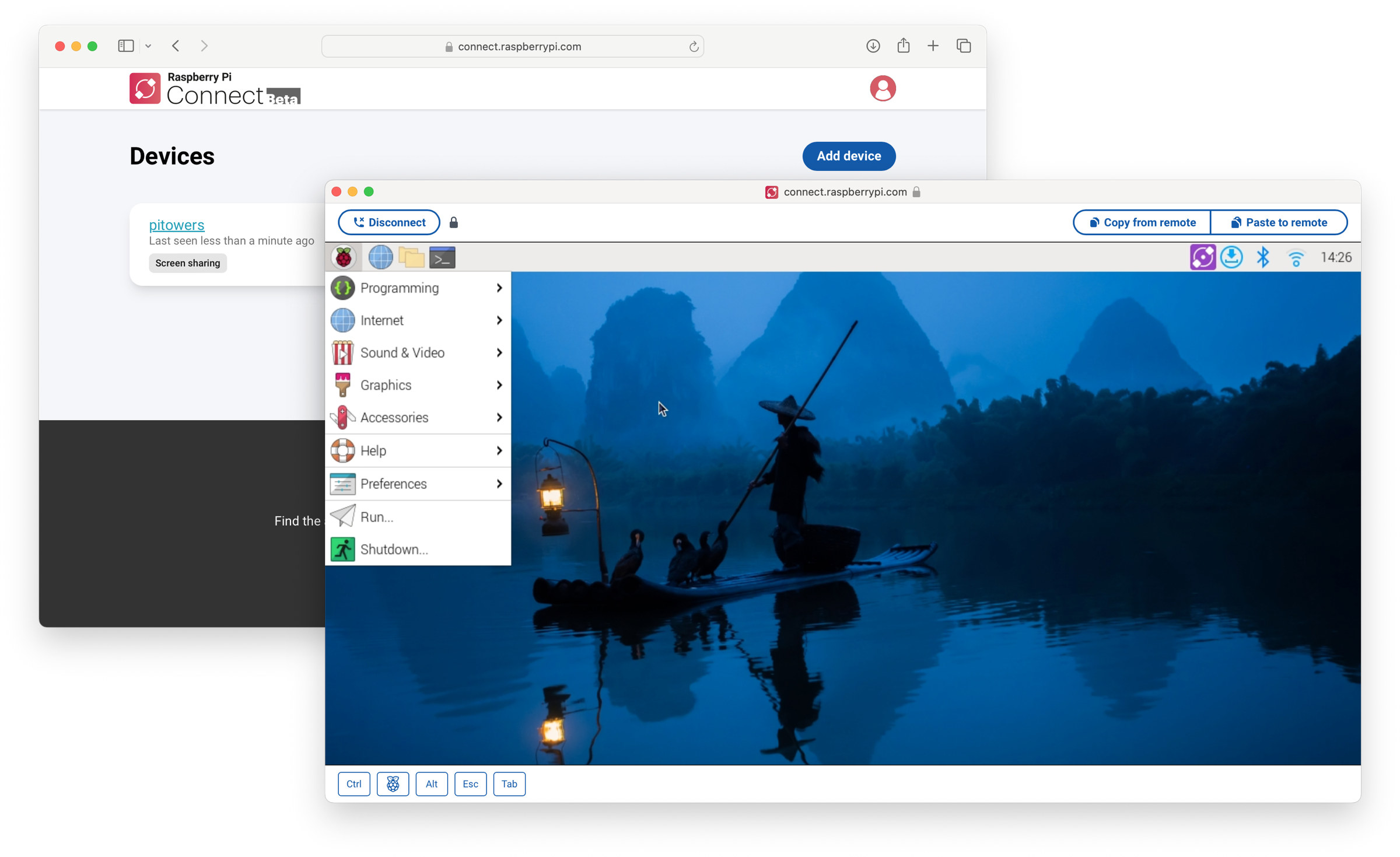So, you want to access your Raspberry Pi remotely, but you're stuck behind a firewall? Don’t worry, you're not alone. Many tech enthusiasts face this challenge when setting up their Raspberry Pi for remote access. Whether you're running a home server, a media center, or just experimenting with IoT projects, remote access is a game-changer. But how do you make it work without compromising your security? Let’s dive in and figure this out together.
Look, we get it. Firewalls are great for keeping unwanted visitors out, but they can also block legitimate traffic when you’re trying to access your Pi from afar. It’s like having a super-secure door that locks you out too. Thankfully, there are ways around this, and we’ll explore them step by step in this guide. Whether you’re a beginner or a seasoned pro, this article will help you set up your Raspberry Pi for remote access securely and efficiently.
Before we jump into the nitty-gritty, let’s clear the air. This isn’t just another tech tutorial. We’re here to give you actionable advice, practical tips, and real-world solutions. By the end of this guide, you’ll have everything you need to access your Raspberry Pi remotely, even if you’re behind a corporate firewall or a home network. So, buckle up, grab your Pi, and let’s get started!
- Unveiling Faith Hills Diagnosis A Comprehensive Guide To Understanding Her Journey
- Where Is Linda Heidt Now The Untold Story Behind Her Journey
What is Raspberry Pi Remote Access?
Alright, let’s start with the basics. Raspberry Pi remote access means being able to control and interact with your Pi from another device, even if it’s miles away. Imagine being able to SSH into your Pi from your laptop at work or accessing your media files on the go. Sounds cool, right? But here’s the catch—most networks have firewalls that block incoming connections by default. That’s where things get tricky.
Why is Remote Access Important?
Remote access opens up a world of possibilities for your Raspberry Pi projects. Here are a few reasons why it’s so important:
- Convenience: No need to physically access your Pi every time you want to make changes.
- Flexibility: Work on your projects from anywhere, whether you’re at home, at work, or on vacation.
- Security: With the right setup, you can ensure your Pi stays secure while still being accessible.
- Efficiency: Save time by automating tasks and managing your Pi remotely.
Trust me, once you set this up, you’ll wonder how you ever lived without it.
- Kaitlyn Krems Naked Unveiling The Truth Behind The Controversy
- Cheese Vault Passcode In Cookie Run Kingdom 2025 Ndash The Ultimate Guide
Understanding Firewalls and Their Impact
Now, let’s talk about firewalls. A firewall is like a bouncer at a club—it decides who gets in and who doesn’t. In the context of networking, firewalls block unauthorized access to your network, which is great for security. However, they can also block legitimate traffic, like your attempts to access your Raspberry Pi remotely.
Types of Firewalls
There are different types of firewalls, and understanding them is key to troubleshooting:
- Software Firewalls: These are installed on your devices, like Windows Firewall or macOS Firewall.
- Hardware Firewalls: These are built into routers and modems, providing an extra layer of security for your network.
- Cloud Firewalls: These are used in cloud environments to protect servers and applications.
Knowing which type of firewall you’re dealing with will help you configure your Raspberry Pi for remote access more effectively.
Setting Up Raspberry Pi for Remote Access
Alright, let’s get down to business. Setting up your Raspberry Pi for remote access involves a few key steps. Don’t worry if it sounds intimidating—we’ll break it down into manageable chunks.
Step 1: Install SSH
SSH (Secure Shell) is the most common method for accessing your Raspberry Pi remotely. Here’s how you can enable it:
- Open the Raspberry Pi Configuration tool by typing
sudo raspi-configin the terminal. - Go to Interfacing Options and enable SSH.
- Reboot your Pi to apply the changes.
That’s it! SSH is now enabled on your Pi. But wait, there’s more.
Step 2: Find Your Pi’s IP Address
Your Pi’s IP address is like its home address on the network. You’ll need it to connect remotely. Here’s how to find it:
- Open the terminal and type
hostname -I. - Take note of the IP address displayed.
Now you know where your Pi lives on the network.
Dealing with Firewalls
Now that your Pi is set up for remote access, it’s time to tackle the firewall issue. There are several methods you can use to bypass firewalls securely.
Port Forwarding
Port forwarding is a popular method for allowing remote access through a firewall. Here’s how it works:
- Log in to your router’s admin interface.
- Find the Port Forwarding section.
- Create a new rule to forward traffic on a specific port (e.g., 22 for SSH) to your Pi’s IP address.
Port forwarding can be a bit tricky, but it’s worth the effort for secure remote access.
Dynamic DNS
Dynamic DNS (DDNS) is another useful tool for accessing your Pi remotely. It assigns a domain name to your Pi’s IP address, making it easier to connect. Here’s how to set it up:
- Sign up for a DDNS service like No-IP or DuckDNS.
- Follow the instructions to link your Pi’s IP address to a domain name.
With DDNS, you can access your Pi using a memorable domain name instead of an IP address.
Security Considerations
Security should always be a top priority when setting up remote access. Here are a few tips to keep your Pi safe:
Use Strong Passwords
Weak passwords are an open invitation for hackers. Make sure your SSH password is strong and unique. Consider using a password manager to generate and store secure passwords.
Enable Two-Factor Authentication
Two-factor authentication (2FA) adds an extra layer of security to your SSH connection. Here’s how to enable it:
- Install Google Authenticator on your Pi.
- Configure it to generate one-time passwords for SSH logins.
With 2FA, even if someone gets your password, they won’t be able to access your Pi without the second factor.
Alternative Methods for Remote Access
While SSH is the most common method, there are other ways to access your Raspberry Pi remotely:
TeamViewer
TeamViewer is a popular remote access tool that works through firewalls without requiring port forwarding. Here’s how to install it on your Pi:
- Download the TeamViewer package from the official website.
- Install it on your Pi using the terminal.
- Log in to your TeamViewer account and connect to your Pi.
TeamViewer is a great option if you want a user-friendly interface for remote access.
VNC Viewer
VNC Viewer allows you to access your Pi’s graphical interface remotely. Here’s how to set it up:
- Enable VNC in the Raspberry Pi Configuration tool.
- Install the VNC Viewer app on your device.
- Connect to your Pi using its IP address.
VNC Viewer is perfect if you prefer a graphical interface over the command line.
Download and Installation
Now that you know how to set up remote access, let’s talk about downloading and installing the necessary software. Whether you’re using SSH, TeamViewer, or VNC, you’ll need to install the appropriate packages on your Pi.
SSH Installation
SSH is already installed on most Raspberry Pi OS versions, but if it’s not, you can install it using the following command:
sudo apt install openssh-server
That’s all there is to it. SSH is now ready to go.
TeamViewer Installation
To install TeamViewer on your Pi, follow these steps:
- Download the TeamViewer package from the official website.
- Install it using the command
sudo dpkg -i teamviewer_*.deb. - Start the TeamViewer service with
sudo teamviewer daemon enable.
TeamViewer is now installed and ready for use.
Troubleshooting Common Issues
Even with the best setup, things can go wrong. Here are some common issues and how to fix them:
Connection Timeout
If you’re getting a connection timeout error, check the following:
- Ensure your Pi’s IP address is correct.
- Verify that port forwarding is set up correctly on your router.
- Check that your firewall isn’t blocking the connection.
With a little troubleshooting, you should be able to resolve the issue.
Authentication Failed
If you’re getting an authentication failed error, try these steps:
- Double-check your SSH password.
- Ensure that 2FA is configured correctly.
- Restart the SSH service on your Pi using
sudo service ssh restart.
Authentication issues are usually easy to fix with a bit of patience.
Conclusion
Accessing your Raspberry Pi remotely behind a firewall doesn’t have to be a headache. With the right tools and techniques, you can set up secure and reliable remote access in no time.
We’ve covered everything from SSH and port forwarding to alternative methods like TeamViewer and VNC Viewer. Remember to prioritize security by using strong passwords and enabling two-factor authentication. And if you run into any issues, don’t panic—troubleshooting is just part of the process.
Now it’s your turn. Have you successfully set up remote access for your Raspberry Pi? What challenges did you face, and how did you overcome them? Share your experiences in the comments below and help others who might be struggling with the same issues. Don’t forget to check out our other guides for more Raspberry Pi tips and tricks. Happy hacking!
Table of Contents
- Unveiling The Secrets Of Maza 49 Live Your Ultimate Guide
- Aagmal Gives Unpacking The Ultimate Generosity Phenomenon