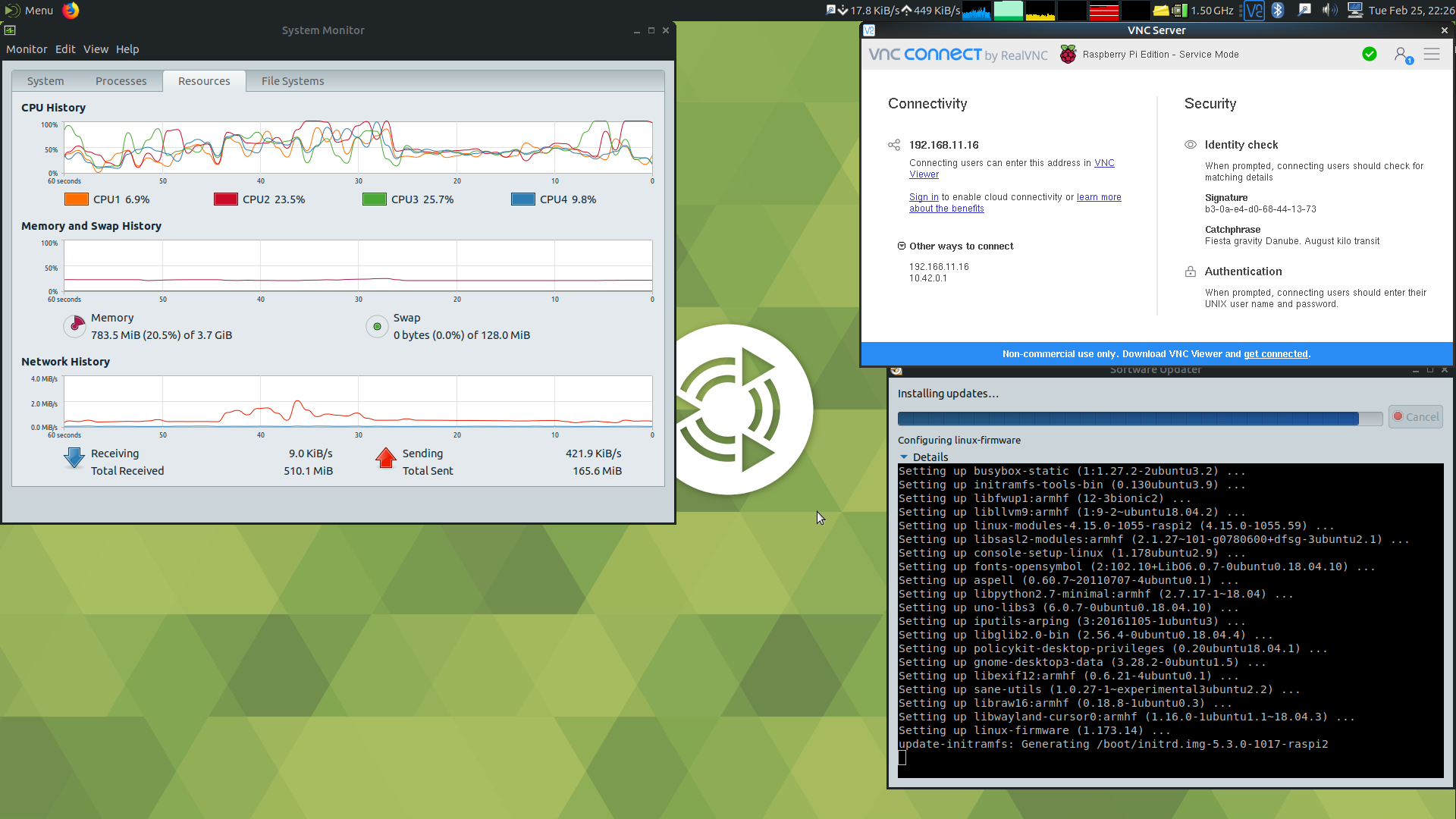Let’s face it, working remotely has become the norm, and having access to your devices from anywhere is no longer just a luxury—it’s essential. If you're diving into the world of remote access, you’ve probably heard about SSH, Raspberry Pi, and setting up servers behind firewalls. Today, we’re going deep into the game with a comprehensive guide on remote SSH Raspberry Pi behind firewall Ubuntu server Mac download. This isn’t just another tech article; it’s your ultimate cheat sheet for mastering remote access.
Imagine this: you’ve set up your Raspberry Pi as a powerhouse server, running Ubuntu Server, and you want to access it from your Mac—even when you’re miles away. But there’s one problem: your network is behind a firewall, and traditional methods of accessing your device remotely won’t cut it. Don’t panic. We’ve got you covered with step-by-step instructions, insider tips, and all the tools you need to make it happen.
Whether you’re a tech enthusiast, a DIY hobbyist, or someone who just wants to level up their home server game, this guide will walk you through everything you need to know. From understanding SSH basics to configuring firewalls, we’ll cover it all. So grab your coffee, get comfy, and let’s dive in!
- Jack Nicholsons Son Ray Talks About Their Unique Bond And Hollywood Legacy
- Exploring The Life And Legacy Of Jasmine Pilchardgosnell A Journey Through Her Impactful World
Table of Contents
- Introduction to Remote SSH on Raspberry Pi
- What is SSH and Why You Need It?
- Setting Up Raspberry Pi with Ubuntu Server
- Dealing with Firewalls: The Hidden Roadblock
- Port Forwarding: The Key to Unlocking Remote Access
- Connecting from Your Mac: The Final Step
- Troubleshooting Common Issues
- Security Best Practices for SSH
- Alternative Methods for Remote Access
- Wrapping It Up: Your Next Steps
Introduction to Remote SSH on Raspberry Pi
Alright, let’s talk about the elephant in the room: remote access. It sounds fancy, but it’s actually pretty straightforward. SSH, or Secure Shell, is like a secret tunnel that lets you control one computer from another over the internet. And when you combine it with a Raspberry Pi running Ubuntu Server, you’ve got yourself a powerful setup that can do everything from hosting websites to automating smart home tasks.
But here’s the twist: what happens when your Raspberry Pi is stuck behind a firewall? Firewalls are great for security, but they can also block incoming connections, making it impossible to SSH into your device from outside your local network. That’s where this guide comes in. We’ll show you how to bypass those pesky firewalls and set up seamless remote access.
What is SSH and Why You Need It?
SSH, or Secure Shell, is a protocol that allows you to securely connect to a remote computer. It’s like a private communication line between you and your device, encrypting all data exchanged to keep it safe from prying eyes. Whether you’re managing a server, transferring files, or running scripts, SSH is the go-to tool for remote administration.
- Vegamovies In Hindi Your Ultimate Guide To Streaming Bollywood Films
- Marie Osmond Shares Emotional Moment At The Osmond Brothers Farewell Performance
Why Use SSH for Raspberry Pi?
Raspberry Pi is a tiny but mighty device that can run a full-fledged server. With SSH, you can control it from anywhere, whether you’re at home, at work, or on vacation. Here are a few reasons why SSH is a must-have:
- Remote Administration: Control your Raspberry Pi without being physically present.
- File Transfer: Move files between your local machine and Raspberry Pi securely.
- Automation: Run scripts and tasks on your Raspberry Pi from afar.
Setting Up Raspberry Pi with Ubuntu Server
Before we dive into the firewall and SSH setup, let’s make sure your Raspberry Pi is ready to roll. Installing Ubuntu Server on your Pi is a breeze, and it gives you a solid foundation for running your server.
Step 1: Download Ubuntu Server
Head over to the official Ubuntu website and download the server image for Raspberry Pi. Make sure you grab the right version for your Pi model.
Step 2: Flash the Image to Your SD Card
Use a tool like balenaEtcher to flash the Ubuntu Server image onto your SD card. This will set up your Pi with the necessary software to run as a server.
Step 3: Configure Wi-Fi and SSH
During the initial setup, make sure to enable SSH and configure your Wi-Fi settings. You can do this by editing the user-data file on the SD card before booting your Pi.
Dealing with Firewalls: The Hidden Roadblock
Firewalls are like bouncers at a club—they keep the bad guys out but can sometimes block legitimate connections. When you’re trying to SSH into your Raspberry Pi from outside your network, the firewall might stand in your way. But don’t worry; there are ways to work around it.
Understanding Firewalls
A firewall is a security system that monitors and controls incoming and outgoing network traffic. It’s designed to protect your network from unauthorized access, but it can also block SSH connections if not configured correctly.
Port Forwarding: The Key to Unlocking Remote Access
Port forwarding is the secret sauce that lets you access your Raspberry Pi behind a firewall. It works by directing incoming traffic on a specific port to your Pi’s local IP address. Here’s how to set it up:
Step 1: Find Your Router’s IP Address
Open a terminal on your Mac and type ipconfig getifaddr en0 to find your router’s IP address.
Step 2: Log in to Your Router
Use a web browser to log in to your router’s admin interface. The username and password are usually printed on a sticker on the router itself.
Step 3: Set Up Port Forwarding
Look for the port forwarding section in your router’s settings. Add a new rule to forward port 22 (the default SSH port) to your Raspberry Pi’s local IP address.
Connecting from Your Mac: The Final Step
Now that your Raspberry Pi is set up and port forwarding is configured, it’s time to connect from your Mac. Here’s how:
Step 1: Open Terminal
Open the Terminal app on your Mac. It’s located in the Utilities folder within Applications.
Step 2: SSH into Your Pi
Type the following command, replacing your_pi_ip with your Raspberry Pi’s public IP address:
ssh pi@your_pi_ip
Step 3: Enter Your Password
When prompted, enter the password for your Raspberry Pi. You’re now connected and ready to go!
Troubleshooting Common Issues
Even with the best setup, things can go wrong. Here are some common issues and how to fix them:
- Connection Refused: Double-check your port forwarding settings and ensure SSH is enabled on your Pi.
- Wrong IP Address: Verify that you’re using the correct public IP address for your router.
- Firewall Blocking: Check your router’s firewall settings to ensure port 22 is allowed.
Security Best Practices for SSH
Security should always be a top priority when setting up remote access. Here are some tips to keep your Raspberry Pi safe:
Change the Default SSH Port
Instead of using the default port 22, consider changing it to a less common port number to reduce the risk of brute-force attacks.
Use Key-Based Authentication
Disable password-based authentication and use SSH keys instead. This adds an extra layer of security and makes it harder for attackers to gain access.
Alternative Methods for Remote Access
If SSH isn’t your cup of tea, there are other ways to access your Raspberry Pi remotely. Here are a few alternatives:
TeamViewer
TeamViewer is a user-friendly remote access tool that works across multiple platforms. It’s easy to set up and doesn’t require port forwarding.
VNC
VNC (Virtual Network Computing) allows you to remotely control your Raspberry Pi’s graphical interface. It’s great for tasks that require a GUI.
Wrapping It Up: Your Next Steps
There you have it—your ultimate guide to remote SSH on Raspberry Pi behind a firewall with Ubuntu Server and Mac download. Whether you’re setting up a home server, automating tasks, or just exploring the possibilities of remote access, this guide has everything you need to get started.
Now it’s your turn. Take what you’ve learned, set up your Raspberry Pi, and start exploring the world of remote access. And don’t forget to share your success stories in the comments below. Who knows? You might just inspire someone else to take the leap into the world of SSH and Raspberry Pi.
Stay curious, stay safe, and happy tinkering!
- Hikaru Nagi The Rising Star In The Japanese Entertainment Industry
- Anna Malygon Naked A Comprehensive Look At Misinformation Privacy And Digital Ethics