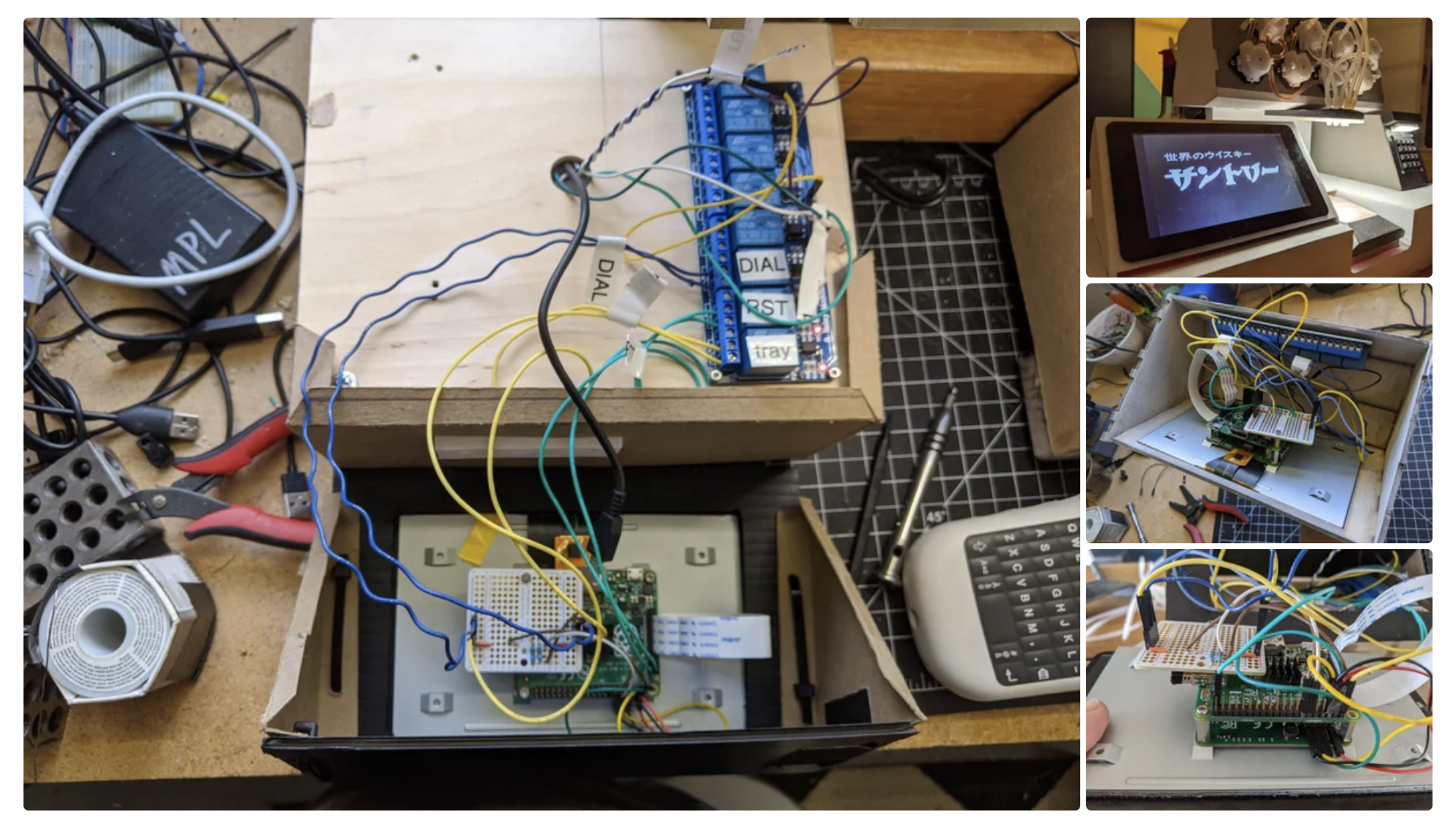Remote SSH Raspberry Pi behind firewall? If you're diving into this world, you're about to unlock some serious tech wizardry. Whether you're a hobbyist or a seasoned developer, setting up SSH on a Raspberry Pi behind a firewall can seem intimidating at first. But don't sweat it—we’ve got your back. This guide will break down everything you need to know, step by step, so you can access your Pi remotely like a pro.
Let’s be real, working remotely has become the norm for many of us. But what if your Raspberry Pi is locked behind a firewall, and you still need to access it from anywhere in the world? That’s where SSH comes in, but it’s not as simple as just typing a command. You’ve got to navigate through firewalls, ports, and even potential network hiccups. Fear not, because we’re here to simplify the process.
In this article, we’ll cover everything from the basics of SSH to advanced configurations for Ubuntu systems. You’ll learn how to set up port forwarding, configure firewalls, and troubleshoot common issues. By the end, you’ll have a solid understanding of how to make your Raspberry Pi accessible remotely without compromising security. So grab your favorite drink, and let’s dive in!
- Unveiling The Secrets Of Dti Teddy Bear Code Your Ultimate Guide
- Did Faecutelix Gallardo And Pablo Escobar Ever Meet In Real Life
Table of Contents
- What is SSH?
- Raspberry Pi Setup
- Ubuntu SSH Configuration
- Firewall Management
- Port Forwarding
- Common Issues and Troubleshooting
- Security Tips
- Alternative Methods
- Conclusion
- Resources
What is SSH and Why It’s Essential?
SSH, or Secure Shell, is like the secret handshake of the tech world. It’s a protocol that lets you securely connect to a remote device over an unsecured network. Think of it as a private tunnel between your computer and your Raspberry Pi, where all the data exchanged is encrypted. This is crucial if you're working behind firewalls or dealing with sensitive information.
SSH is especially important for Raspberry Pi users because it allows you to manage your device remotely without needing physical access. Whether you're tinkering with IoT projects or running a server, having SSH set up correctly is a game-changer. Plus, it’s not just for Raspberry Pi—it works with almost any Linux-based system, including Ubuntu.
Why SSH on Raspberry Pi?
Here’s the deal: Raspberry Pi is small, powerful, and super versatile. But sometimes, you can’t always be in the same room as it. That’s where SSH shines. With SSH, you can:
- Pining For Kim Trailblazer Full Animation Free A Comprehensive Guide
- Who Was Ana Navarros First Husband Unveiling Her Early Life And Relationships
- Access your Pi from anywhere in the world.
- Run commands and scripts remotely.
- Transfer files securely using SCP (Secure Copy Protocol).
- Manage server applications like a boss.
But here’s the kicker—when your Pi is behind a firewall, things get a little more complicated. That’s where the magic of port forwarding and firewall rules comes into play. Let’s dig deeper!
Raspberry Pi Setup: The Basics
Before we dive into the nitty-gritty of SSH, let’s make sure your Raspberry Pi is ready to roll. Here’s a quick checklist:
- Operating System: Make sure your Pi is running the latest version of Raspberry Pi OS or Ubuntu Server.
- Network Connection: Ensure your Pi is connected to the internet via Ethernet or Wi-Fi.
- SSH Enabled: By default, SSH is disabled on newer Raspberry Pi OS versions. You’ll need to enable it manually.
Enabling SSH on Raspberry Pi
Enabling SSH on your Raspberry Pi is a breeze. Here’s how:
- Open the Raspberry Pi Configuration tool (
sudo raspi-config). - Select Interfacing Options.
- Choose SSH and enable it.
- Reboot your Pi to apply the changes.
Alternatively, you can enable SSH by creating an empty file named ssh in the boot partition. This method is great if you don’t have access to the GUI.
Ubuntu SSH Configuration: Fine-Tuning the Settings
If you’re running Ubuntu on your Raspberry Pi, you’ll need to configure the SSH service to work seamlessly. By default, SSH is installed on most Ubuntu systems, but you might want to tweak a few settings for better performance and security.
Installing SSH on Ubuntu
First things first—make sure SSH is installed. Run the following command:
sudo apt update && sudo apt install openssh-server
Once installed, start the SSH service:
sudo systemctl start ssh
And enable it to start on boot:
sudo systemctl enable ssh
Configuring SSH Settings
Now, let’s customize the SSH configuration file (/etc/ssh/sshd_config) to suit your needs:
- Port Number: Change the default port (22) to something less common to avoid brute-force attacks.
- Disable Root Login: Set
PermitRootLogin noto enhance security. - Use Key-Based Authentication: Disable password authentication by setting
PasswordAuthentication no.
After making changes, restart the SSH service:
sudo systemctl restart ssh
Firewall Management: Unlocking the Door
Firewalls are like bouncers at a club—they decide who gets in and who stays out. If your Raspberry Pi is behind a firewall, you’ll need to configure it to allow SSH traffic. Here’s how:
Checking Your Firewall Status
On Ubuntu, you can use the ufw (Uncomplicated Firewall) tool to manage firewall rules. Check the status with:
sudo ufw status
If it’s inactive, enable it:
sudo ufw enable
Allowing SSH Through the Firewall
To allow SSH traffic, run:
sudo ufw allow ssh
If you’ve changed the default SSH port, specify it explicitly:
sudo ufw allow 2222/tcp (replace 2222 with your custom port).
Port Forwarding: Bridging the Gap
Port forwarding is the key to accessing your Raspberry Pi from outside your local network. It’s like giving your Pi a public address so you can reach it from anywhere.
Understanding Port Forwarding
Port forwarding involves mapping an external port on your router to an internal IP address and port on your Raspberry Pi. Here’s a step-by-step guide:
- Log in to your router’s admin interface (usually
192.168.0.1or192.168.1.1). - Find the port forwarding or virtual server settings.
- Create a new rule:
- External Port: Your custom SSH port (e.g., 2222).
- Internal IP: Your Raspberry Pi’s local IP address.
- Internal Port: The SSH port on your Pi (default is 22).
- Protocol: TCP.
- Save the settings and test the connection.
Common Issues and Troubleshooting
Even with the best setup, things can go wrong. Here are some common issues and how to fix them:
Issue 1: Connection Refused
If you’re getting a "connection refused" error, double-check:
- Your Raspberry Pi’s IP address.
- The SSH port number.
- Firewall rules on both the Pi and the router.
Issue 2: Timeout Errors
Timeouts usually indicate a problem with port forwarding. Make sure:
- Your router is configured correctly.
- Your ISP isn’t blocking the port.
- You’re using the correct external IP address.
Security Tips: Keep Your Pi Safe
Security should always be a top priority when setting up remote access. Here are some tips to keep your Raspberry Pi safe:
- Use strong, unique passwords or SSH keys.
- Disable password authentication if possible.
- Change the default SSH port to something less predictable.
- Monitor login attempts using tools like
fail2ban.
Alternative Methods: Beyond Port Forwarding
While port forwarding is the most common method, there are other ways to access your Raspberry Pi remotely:
Using a Dynamic DNS Service
Dynamic DNS assigns a hostname to your changing IP address, making it easier to connect. Services like No-IP or DuckDNS can help.
Tunneling with ngrok
ngrok creates a secure tunnel to your Raspberry Pi, allowing you to access it without messing with port forwarding. It’s great for quick testing and development.
Conclusion
Accessing your Raspberry Pi remotely behind a firewall might sound daunting, but with the right tools and knowledge, it’s totally doable. From enabling SSH to configuring firewalls and port forwarding, this guide has covered everything you need to get started.
Remember, security is key. Always use strong passwords, change default settings, and monitor your system for suspicious activity. And if you ever run into trouble, don’t hesitate to reach out to the community or check out the official Raspberry Pi and Ubuntu documentation.
So, what are you waiting for? Get out there and start tinkering! And if you found this article helpful, drop a comment below or share it with your tech-savvy friends. Happy hacking!
Resources
- Kaitlan Collins The Trailblazing Transgender Journalist Redefining Media
- Uncover Karoline Leavitts Measurements Dimensions Revealed